目次
アプリの制限
アプリの制限設定方法をご紹介します。
パソコンねむねむの設定画面から「追加」を選択してください。
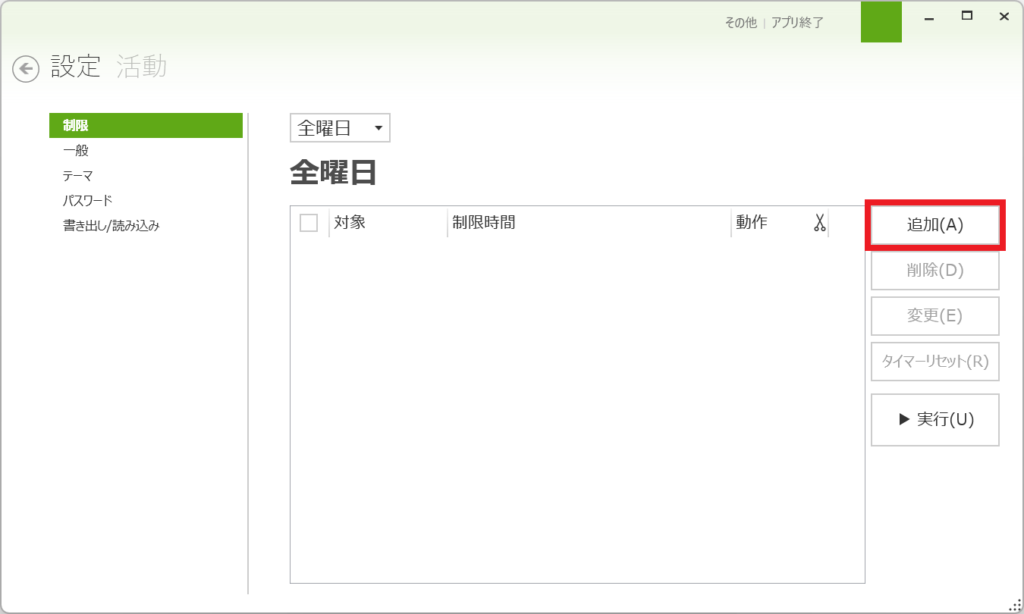
「アプリ」を選択してください。
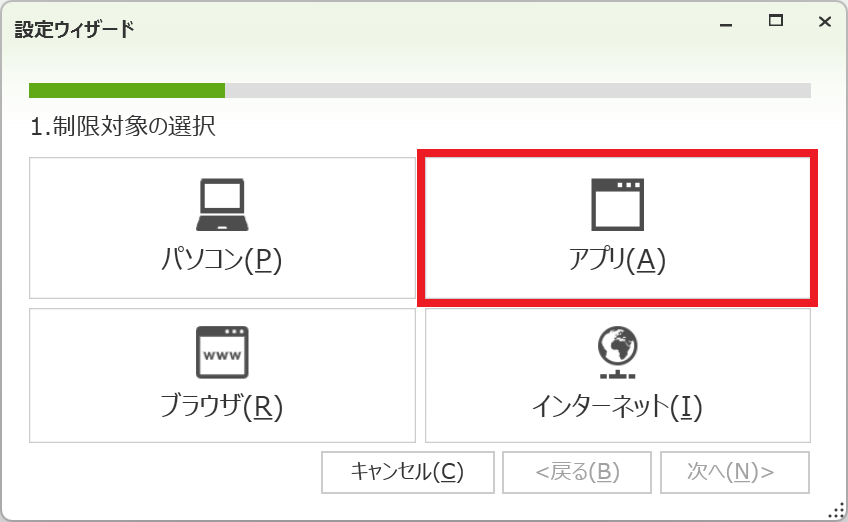
「時間帯制限」か「タイマー制限」を選択してください。詳細は下記の記事をご覧ください。
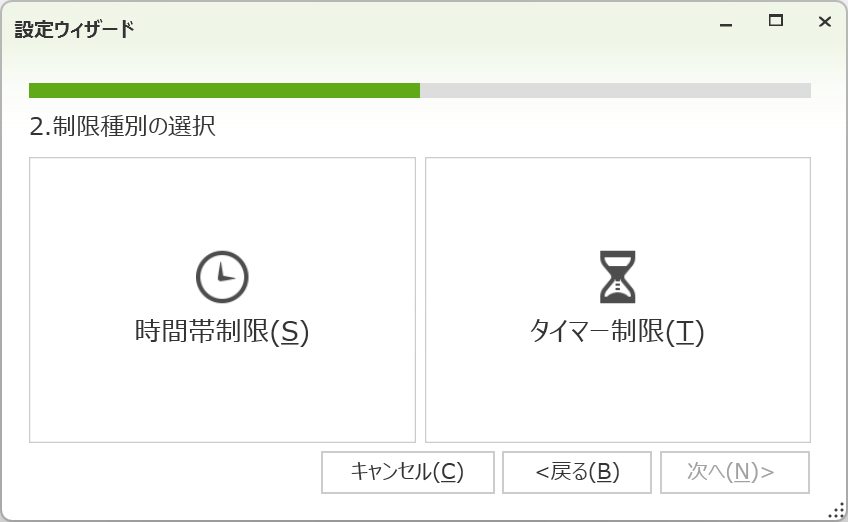
アプリの制限方法は2種類あります。
制限方法1 アプリの場所を指定する
「開く」ボタンを選択して、制限するアプリ(.exe)を指定してください。
下記のようにアプリのフルパスが指定できたら、「完了」を選択してください。
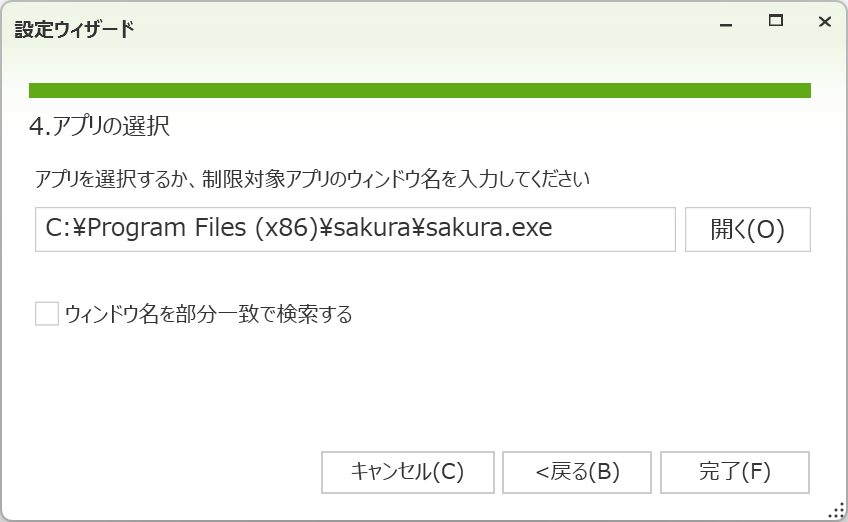
- Steam(スチーム)のゲームを制限したい場合は、アプリの選択画面で、ゲームの実行ファイルのパスを設定してください。通常はC:\Program Files (x86)\Steam\steamapps\common\ゲーム名\ゲーム名.exe にゲームが格納されています。
制限方法2 ウィンドウ名を指定する
制限するアプリのウィンドウ名を指定してください。
STEP
制限するアプリのウィンドウ名を確認
下記ゲームの場合、ウィンドウ名は「Minecraft」です。
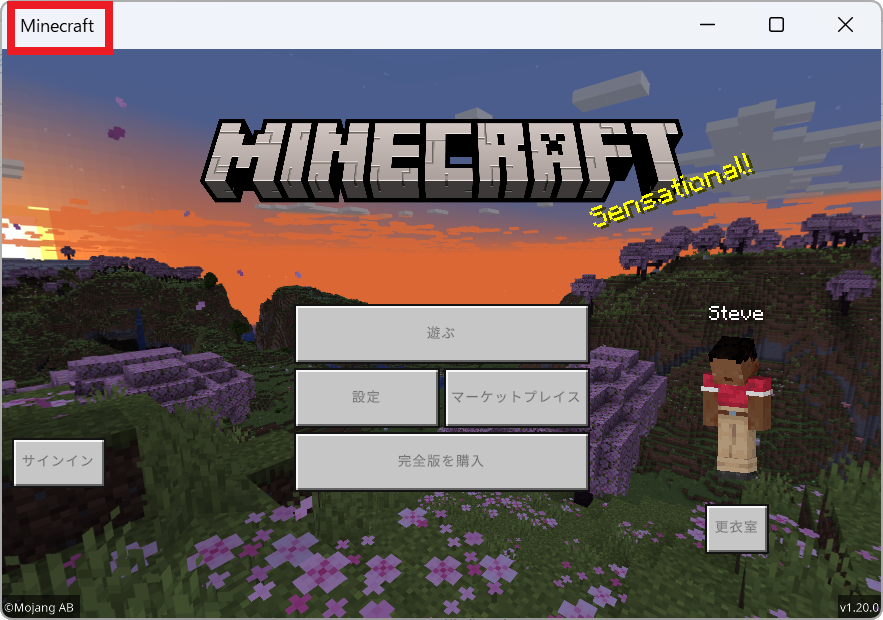
STEP
パソコンねむねむにウィンドウ名を入力
下記画面に「Minecraft」と入力し、「完了」を選択してください。
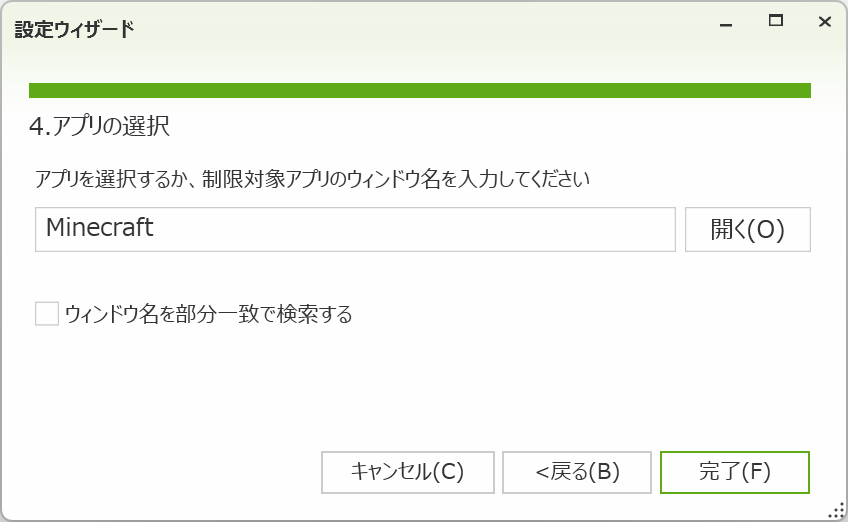
- YouTubeの閲覧制限をしたい場合は、「youtube」と入力し、「ウィンドウ名を部分一致で検索する」にチェックを入れてください。
- Yahoo! JAPANの閲覧制限をしたい場合は、「yahoo」と入力し、「ウィンドウ名を部分一致で検索する」にチェックを入れてください。
- Googleの閲覧制限をしたい場合は、「google 検索」と入力し、「ウィンドウ名を部分一致で検索する」にチェックを入れてください。
- Steam(スチーム)本体を制限したい場合は、「steam」と入力し、「ウィンドウ名を部分一致で検索する」にチェックを入れないでください。